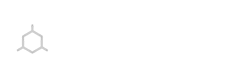Jeśli musisz wiedzieć, jak sprawdzić pamięć RAM w systemie Windows 10, z przyjemnością dowiesz się, że jest na to kilka sposobów, w tym za pomocą programów narzędziowych Windows i wiersza poleceń. Opcja, którą wybierzesz, zależy od tego, która metoda jest dla ciebie wygodniejsza, ale zawsze dobrze jest znać całkowitą ilość zainstalowanej pamięci RAM w twoim systemie oraz ilość dostępnej lub nieużywanej pamięci RAM.
Dlaczego warto sprawdzić pamięć RAM w systemie Windows 10?
Znajomość całkowitej ilości pamięci RAM oraz dostępnej pamięci RAM w systemie Windows 10 może pomóc w wielu sprawach, w tym również:
- Diagnozowanie wolnego komputera: Jeśli ilość dostępnej pamięci RAM jest zawsze niska, może to wyjaśnić, dlaczego komputer pracuje wolno.
- Spełnienie wymagań oprogramowania: Znajomość całkowitej ilości pamięci RAM pomaga określić, czy komputer spełnia wymagania dotyczące uruchomienia określonego oprogramowania.
- Modernizacja sprzętu: Sprawdzenie całkowitej ilości pamięci RAM w systemie Windows 10 pomaga w aktualizacji pamięci RAM.
Ponieważ pamięć RAM zapewnia szybki dostęp do odczytu i zapisu danych podczas uruchamiania oprogramowania, sprawdzenie czy masz wystarczającą ilość zainstalowanej pamięci RAM dla swoich potrzeb jest bardzo ważne.
Jak sprawdzić pamięć RAM w systemie Windows 10 za pomocą polecenia Command Prompt
Bardzo łatwo jest sprawdzić zarówno całkowitą ilość pamięci RAM, jak i dostępną pamięć RAM za pomocą wiersza poleceń. Otwórz zapytanie o polecenie, a następnie wprowadź jedno z poniższych poleceń:
- Aby uzyskać całkowitą pamięć RAM to: systeminfo | findstr /C:"Total Physical Memory"
- Aby sprawdzić dostępną pamięć RAM: systeminfo | znajdź "Dostępną pamięć fizyczną".
Jak sprawdzić pamięć RAM w systemie Windows 10 za pomocą narzędzi Windows
Można również sprawdzić pamięć RAM w systemie Windows 10 za pomocą narzędzia System Information. Jeśli w Panelu sterowania zaznaczysz opcję System Information, zobaczysz całkowitą ilość zainstalowanej pamięci (RAM) i jej użyteczność.
ZA POMOCĄ PANELU STEROWANIA
Otwórz Panel Sterowania, a następnie wybierz System. Tutaj zobaczysz swoje dane dotyczące pamięci RAM.
Pamięć użytkowa różni się od pamięci zainstalowanej, ponieważ komputer rezerwuje zainstalowaną pamięć RAM specjalnie dla sprzętu zainstalowanego w systemie. Z tego powodu użytkowa pamięć RAM zawsze będzie nieco mniejsza niż zainstalowana.
KORZYSTAJĄC Z ZAAWANSOWANEGO NARZĘDZIA INFORMACJI SYSTEMOWYCH
Ekran podstawowych informacji systemowych nie pokazuje dostępnej pamięci RAM. Aby to zobaczyć, należy użyć zaawansowanego narzędzia System Information. Wybierz ikonę Start, wpisz System, a następnie wybierz aplikację System Information.
Tutaj możesz zobaczyć Total Physical Memory (RAM), Total Physical Memory, oraz Available Physical Memory.
UŻYWAJĄC MENEDŻERA ZADAŃ
Jeśli chcesz uzyskać bardziej realistyczny widok całkowitej i dostępnej pamięci RAM, skorzystaj z Menedżera zadań. Aby uzyskać do niego dostęp, kliknij prawym przyciskiem myszy na pasku zadań systemu Windows i wybierz polecenie Task Manager. Wybierz kartę Wydajność, a następnie wybierz opcję Pamięć z lewego menu nawigacyjnego.
Tutaj zobaczysz widok używanej pamięci RAM i dostępnej pamięci RAM. Ten wykres liniowy i wartości poniżej będą aktualizowane w czasie rzeczywistym podczas otwierania i zamykania aplikacji.